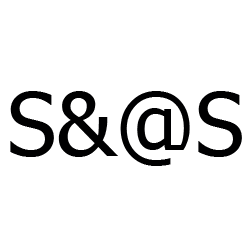This post is about how to listen to music and watch videos together online with friends, using Skype for Windows and free NDI tools for Windows, installed on your computer.
Everyone knows the problems to communicate in real time with friends and family from far. The Internet messengers give us a possibility to speak, to write and to watch each other in real time, but not to listen to music or to watch movie together with excellent quality. There are two free, easy and well known to me ways to do this: using suitable Internet site or using suitable communication software installed on your computer.
To use suitable Internet site for sound and video sharing in real time is very simple (there is no need to install something special) and was explained in details in posts 1 to 4, quality is good enough, but not excellent.
If you use suitable software installed on your Windows PC the quality is excellent! To achieve this, first you need to download a software. Then you need to do initial installation and adjustments of this software and some other adjustments. After that you are able to send to your friends the desktop and system sounds of your Windows computer just with a few simple mouse clicks. If you are keen to know how to do all described above, you just continue to read here. I’m going to explain in details how to use Skype together with NDI tools for Window.
Using Skype and NDI tools for Windows enables you to achieve for free excellent quality in synchronized video and audio online sharing.
Here is a brief description of the whole process:
- Download and install NewTek NDI Tools for Windows PC;
- Be sure you have the last Skype for Windows version installed;
- Open Skype “Settings” menu and make only once some adjustments here;
- Resolve some software troubles if they appear;
- Start a new Skype session;
- Establish video connection with your Skype contact and enable screen and sound sharing;
- Tell your contact to mute the microphone – otherwise it makes a bad noise in your speakers;
- Mute your microphone too;
- Enjoy together great sound and video quality!
It is visible from this brief description that “the hard job” is only once. After the initial adjustment each time you start Skype session you can enjoy your music and videos together with a friend with a few simple mouse clicks only. This sounds great.
In addition, I have to mention that you need a phone connection with your Skype contact, using Viber for example. This will allow you to make a conversation with your contact, using your phones, which is completely different connection from your current Skype connection. In other words, your full communication consists from one Skype connection and one phone connection at the same time.
A more detailed guide on how to use Skype together with NDI tools for Windows follows. If you keep this step by step instruction, finally you will be able to broadcast successfully a video or sound to your Skype contacts.
STEPS NEEDED TO BE TAKEN ONLY ONCE
STEP 1 – Download and install free NewTek NDI Tools for Windows on your laptop or Windows PC:
- Download NewTek NDI Tools for Windows PC here.
- Install the tools – run “newTek NDI 3.6 Tools.exe”:
– it installs 3 essential tools – “Scan Converter”, “Virtual Camera”, “Access Manager”;
– it installs 2 subsidiary tools – “Test Pattern” and “Studio Monitor”.
STEP 2 – Do some Skype adjustments:
- If you don’t have Skype on your PC or if you have a Skype version number lower than 8.25.x.x simply download and install the latest Skype version from the Skype Home page.
- Adjust Skype to use the camera named “NewTek NDI Video”:
– open submenu Skype>Settings>Audio & Video>Camera;
– choose the camera named “NewTek NDI Video”. - Adjust Skype audio devices:
– open submenu Skype>Settings>Audio & Video>Audio;
– make sure microphone == default communications device;
– make sure speakers == default communications device. - Adjust Skype microphone settings to 0 (to supply a sound directly from your sound card, not by the help of microphone):
– open submenu Skype>Settings>Audio & Video>Audio;
– make sure “Automatically adjust microphone settings” == OFF;
– slide the microphone slide bar completely to the left == 0 (this cuts the microphone, but doesn’t close the microphone line – now soundcard is using the microphone line);
– as a result: clean sound is supplied direct way to your Skype contact, because you don’t use your microphone now. - Enable “Allow NDI usage”:
– open submenu Skype>Settings>Calling>Advanced;
– enable “Allow NDI usage” (only in old Skype versions you must enable it every time after Skype restarts); - Close the window “Settings” – click on the top left corner cross.
Even if you shut down your Skype APP it will keep the above adjustments now.
TROUBLESHOOTING
ISSUE 1 – “Scan Converter” cannot display any video on your laptop. In this case you have to set “Scan Converter” to use the Intel integrated graphics (Intel GPU). Known issue is that NDI “Scan Converter 3.5” cannot display any video on Discrete GPUs (nonintegrated graphics cards – discrete graphic processor units). “Scan Converter 3.5” needs to use the Intel GPU to output video.
TROUBLESHOOT 1 – Set “Scan Converter” to use the Intel integrated graphics:
-
- Navigate to Control Panel>nVidia Control Panel;
- In the left pane choose 3DSettings>Manage 3D Settings;
- In “Manage 3D Settings” window click the tab “Program Settings” to add a new program;
- Press “Add” button>choose a program to add and choose “Select a Program” == NewTek NDI;
- If you can’t find in the list the desired program to add, use “Browse” button to choose it;
- Press “Add Selected Program” button.
- Make sure check box “Show only programs found on this computer” is checked;
- In the box “Select the preferred graphics processor for this program” select to be “Integrated graphics”;
- Close nVidia Control Panel – click on the cross at top right corner;
- Relaunch “Scan Converter”;
- That is all – now “Scan Converter” can output video as an NDI source. To check that:
– be sure that “Scan Converter doesn’t run” – if it runs you have to switch it off;
– go to Start Menu and click on “NewTec NDI 3.6 tools”;
– click on “Test Patterns” shortcut;
– then click on “Studio Monitor” shortcut;
– this displays test pattern on “Studio Monitor” window – before the above adjustments this wasn’t possible and the window was blank;
– if you right click on the “Studio Monitor” window – a popup menu appears and in submenu MICKEY “Test Pattern” is checked. The submenu MICKEY is named after your computer name (for example MICKEY);
– now it is sure that “Scan Converter” will display video on your laptop screen.
ISSUE 2 – “Scan Converter” is unable to supply an audio to your Skype contact.
TROUBLESHOOT 2 – Check if the audio source of “Virtual Camera” is missing:
- Go to Start Menu, find and click on “NewTec NDI 3.6 tools”;
- Be sure that “Scan converter” APP runs – if not, click on “Scan Converter” shortcut to run it;
- Check if the default adjustments of “Scan Converter” are OK;
- Click on “Virtual Camera” shortcut – it runs “Virtual Camera”, but icon is named “NewTec NDI Virtual Input” and appears in the right Taskbar. If you stop the mouse pointer over the icon you can see icon’s name “NewTek NDI Virtual Input”. The name is changed from “Virtual Camera” to “Virtual Input”, but this is the same “Virtual Camera” APP;
- Right click on the yellow icon named “NewTec NDI Virtual Input”- a popup menu appears;
- The sources of “Virtual camera” are shown on top of this pop-up menu – this top row is named after your computer name, for example MICKEY;
- Stop the mouse pointer over the row MICKEY – it shows that “Virtual camera” APP has audio source named “Audio only” and video source named “Intel(R) HD Graphics 5301” for example. Here you can choose to broadcast both video and audio or only one of the sources;
- If the audio source “Audio only” is missing, something wrong happened – to broadcast audio, please reinstall the NDI TOOLS pack again;
- now you have everything adjusted to broadcast to your Skype contacts.
TIP: The default adjustments of “Scan Converter”:
- Start “Scan Converter”;
- Click the “Start Converter” APP link – its blue icon appears at right Taskbar part;
- Stop the mouse pointer over the icon to see icon’s name “NewTek NDI Scan Converter”;
- Right click on “Scan Converter” icon;
- Default adjustments are:
– frame rate == 59.94p (NTSC);
– capture settings == Region of Interest;
– audio source == checked;
– Line (NewTek NDI Audio) == checked;
– webcam video source == None;
– webcam audio source == checked;
– Line (NewTek NDI Audio) == checked.
STEPS NEEDED TO BE TAKEN EVERY TIME YOU START NEW SKYPE SESSION
STEP 1 – Preparation:
- Be sure that initial Skype adjustments are done at least once;
- run a new Skype session – there is no need to enable “Allow NDI usage” every time from Skype “Settings” menu unless you disabled it before;
- Establish a phone connection with your Skype contact.
STEP 2 – Establish video connection with your Skype contact:
- Click once on the contact name;
- Press “Video call” button – this is a camera icon at the top right;
- Mute your microphone – otherwise it makes a bad noise in your speakers (you don’t need the computer microphone because you are going to use your phone to talk) ;
- Wait the contact to accept your video invitation;
- When your invitation is accepted, you will see a square button “Share screen” at bottom right corner.
STEP 3 – Broadcast video and audio to one or more your Skype contacts:
- Press the button “Share screen”;
- Enable screen and sound sharing (in the pop-up window);
- Remind your contacts to mute their microphone – otherwise it makes a bad noise in your speakers;
- Enjoy video and audio together – your desktop video and sound are shared with your Skype contact now.
Synchronized video and audio playback from skype for windows