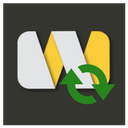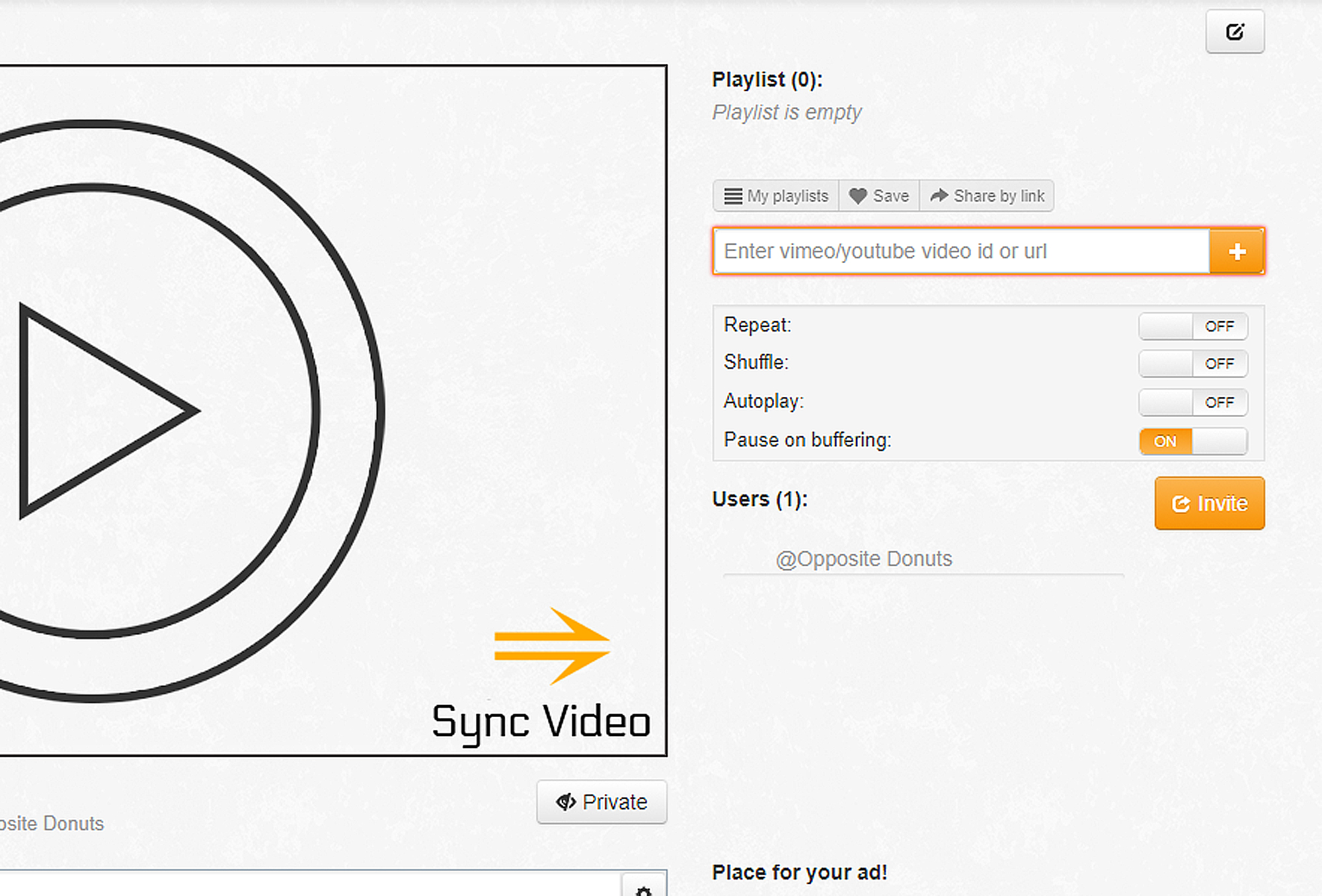Why we don’t create an online party with some friends? It’s like having a radio station where you are DJ. But there is no need to create your own internet radio station to start online party. Instead, you can use a suitable internet site to share Youtube music videos in real time. And this is very simple.
There is no need to install some special software applications, it doesn’t matter which operating system runs on your computer and quality is good enough. All you need in addition is to know a link that points to a suitable internet site and to have some basic skills to use internet browser and your computer, tablet or phone. So, this method is suitable for everyone.
For some reason most internet video services don’t offer an easy way to watch movies, TV or video with your long-distance friends. Fortunately, I found some free web sites that give you possibilities to sync your playback among friends. At first it is important to find a site that is not overwhelmed with ads. Another requirement is to be user friendly – easy to use and free of registration if it’s possible, of course. All five web sites listed below do not require registration and their services are excellent. At the end of this article, I’ll give you a links to eight web sites that are free to use but require registration. Let’s have a fun now!
MY CIRCLE TV

With MyCircle TV you can discover how to watch videos with friends and family online and at the same time, using their sync player. There are two possibilities:
- To upload and watch together your own video;
- To watch together orvideo.
Briefly described, the process is as follows:
- Create a room in 3 simple steps;
- Run a video whether you use a web link or it’s uploaded from you;
- You can add the videos to a playlist to organize what you want to watch. You can add, remove or reorganize the videos in the playlist;
- Invite anyone you want to join the room. Just send access code or a link to your room, using social media, email, Viber, Skype, etc.;
- Your friend has to do one of the following two things: to click on the received link or to join a room by its access code. A click on the received link will display to your friend exactly the same part of the video where you are at this moment. Joining the room through its access code will bring the same result.
If you are a beginner in using online services to watch a video together, please click here to read an example explained in details. Or simply continue to read this post for details of:
HOW TO WATCH YOUR OWN VIDEO WITH A FAR LIVING FRIEND
STEP 1 – Open MyCircle TV home page and click on button “Upload and share”.

A window named “Upload a video on myCircleTV and share it in your chat room instantly” appears. Here you can upload your own video either after log-in if you have a registered account or without registration.

STEP 2 – Just click on the link “Upload anonymously” to upload your own video without registration. To access your hard drive or SSD, click on the icon “_en_upldango_invit”, choose your video and upload it. The message “The uploading is in progress. Please keep this page open until this action is completed.” appears. Another message appears when upload is done, showing that “Preparation finished”.
STEP 3 – Set the rating of the video to be “Adult only restricted” or “Any people” and press the button “Save”. It creates your own virtual room and runs your video. This video player is simple to use.
STEP 4 – Invite your friend. First copy the link of your video that is in the command row of your web browser. To do this, mark the link, it looks similar to this: https://www.mycircle.tv/69-9737-9330. Then copy and paste the link to your friend, using for example email, social media or a messenger like What’s APP, Viber or Skype.
STEP 5 – Your friend has to join the room – to paste the link in the command row of the browser or to click on the link. Or to use the search field to join a room by access code xxx-yyyy-zzz.
Very simple, isn’t it? Try it yourself, please.
HOW TO WATCH YOUTUBE VIDEO WITH A FAR LIVING FRIEND
STEP 1 – Open MyCircle TV home page and click on button “YouTube” (the button located at the bottom left) for example. This pop ups a window with Youtube videos.

STEP 2 – Type in the search field to find a suitable Youtube video.
STEP 3 – Click on the desired video. It creates a room and runs the video.
STEP 4 – Send the access link to your friend (mark, copy and paste the link from command row of your web browser into a message or email).
STEP 5 – A click on the received link will display to your friend exactly the same part of the video where you are at this moment.
That is all. The same way you can watch online together DailyMotion, Vimeo or SoundCloud video.
WATCH2GETHER.COM
Here the possibilities are a little bit different. There is no possibility to watch your own video together online, but you can watch video from 9 sources:
YouTube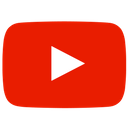 Vimeo
Vimeo Facebook
Facebook
Twitch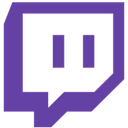 Dailymotion
Dailymotion Gfycat
Gfycat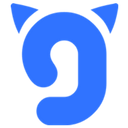
Soundcloud Mixcloud
Mixcloud W2gSync
W2gSync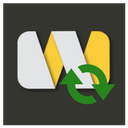
They have a text chat too. If you want to know more details you can read their help here.
STEP 1 – Open Watch2gether and press the yellow button in the center “Create your room”.

This single click creates your own room and runs a random video. A Watch2Gether room is automatically deleted after 24 hours. If you want to keep your room, you have the option to save it. This option is available only if you create a free Watch2Gether account. All rooms are private by default and there are no random users send to your room automatically. However, there are no limitation where you can share the link yourself. So, you can send the displayed link to one or more of your friends.
STEP 2 – Send the access link to your friend:
- Put the mouse pointer over the player and press the button “Share” at the top right of the player:

The link address appears on the screen. This link is marked. You just copy and paste it into a message or email:
- Copy the link – put the mouse pointer over the link and make a right mouse click. In the pop-up window click on “Copy link address”;
- Open a messenger like Viber, Skype, etc.;
- Paste the link into a message;
- Send it to your friend.
STEP 3 – Paste a link in the Search field to open a video. Or type in the Search field to find a video, but first select a video source. If you don’t select video source don’t worry, because YouTube is selected by default. You can show or hide the nine icons of video sources using the yellow button on the right (try it). The search box is at the top of the screen:

STEP 4 – Click on the desired video to run.
STEP 5 – Your friend has to join the room – to copy the received access link in the command row of the browser or to click on the link. When the friends have joined the room, they appear in the user list on top of the chat area.
STEP 6 – Enjoy.
TOGETHER TV
This is another one web site to watch simultaneously with your friends. It offers interesting features too, especially their Togethr Streamer for Windows.
- Open their home page;
- Find a video to watch – paste in the search field YouTube videos URL or type a search term;
- Create your room – press Enter key;
- Invite friends to join the room – the access link is below the player and it looks like this: https://togethr.tv/r/byw44. Just send them this link. If you are not familiar how to send the link, you can read the guide here;
- Your friend has to join the room – to copy the received access link in the command row of the browser or to click on the link.

As I told you, this web site offers a lot:
- Synchronized Playback – what you see is what they see, the video is synchronized across all users (play, pause and seek);
- Audio Chat – you can comment the video in real time and talk with your friends using audio chat;
- Togethr Streamer – with this application you have a possibility to stream directly from your computer to anyone. Install Together Streamer application, add some files to share, click on Create Room to create a room on togethr.tv for the selected media. To download this application, click here: download “Togethr Streamer for Windows”. Then press the blue button “Download for Windows”, located at the bottom left of the screen.
For more details, please refer here.
TOGETHER TUBE
This site offers synchronized playback and text chat just like the others, but it slightly differs from them with one new and entertainment opportunity called “Voting”. Every room has voting automatically enabled (per default).
What does Voting feature mean? It means that all users are able to vote and add videos they like and the video with the most votes will be played next!
To watch and listen to music together:

Below the player you have two tabs – “Upcoming videos” and “Search videos”
- To play upcoming videos – open the tab “Upcoming videos” and choose the desired upcoming video. If you don’t have any, the message “No Upcoming Videos. Use the Search Videos tab and start voting on videos you like.” appears;
- To find some music or video to play – open “Search Videos” tab;

- Then select the video source clicking the blue button to the right of the search box. There are four video sources – Youtube, DailyMotion, Soundcloud or Vimeo;
- Paste video URL or type a search term in the search field. Type “eminem” for example. Now you can see the search results – the list of Slim Shady videos found;
- To select the desired video to play – click the green button to the right of the video.
All the other steps are well known:
- Invite your friends to join the room – click the button “Invite friends” at the top right of the page – it opens popup window with an access link inside;
- Mark, copy and paste the access link in the message;
- Send this message to your friends;
- Your friends have to join the room – they need to paste the received access link in the command row of the browser or to click on the link;
- The video with the most votes will be played next.
SYNC VIDEO
This web site offers synchronized audio and video playback using YouTube or Vimeo video links. The site offers broadcasting of your own files too. To start broadcasting you need to register an account first. Then login, create a channel and broadcast your own mp4, ogv, webm or flv files.

Below is described how to use this free web site without registration only:
- Open their home page and press the button “Create new room” – it creates your room;
- In the popup window named “You are about to enter room” you will see your random user name that is written in the box “User name”. If you wish you can rewrite this user name with a new one;
- Join the room – press the button “Join”. This opens a new window where the Sync Player is visible;
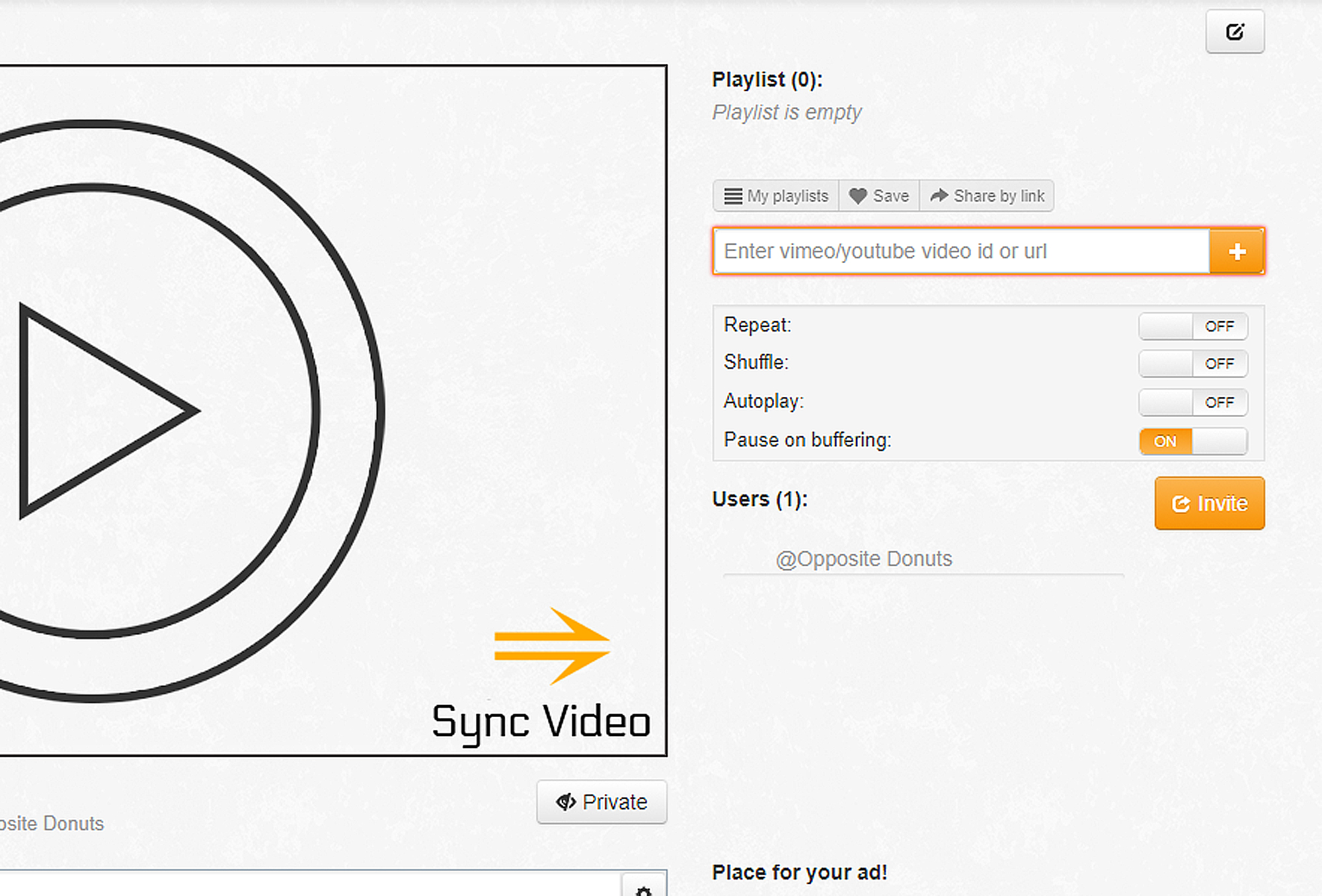
- Enter Vimeo or Youtube, find a video and copy video URL (look at command row of your web browser);
- Paste video URL in the search field;
- Press “+” button to put the video in the playlist;
- Invite your friends to join the room – click the button “Invite”- it opens popup window with an access link inside;
- Mark and copy the access link – right mouse button click on the link to open popup menu, then click on “Copy”;
- Paste the access link in the message;
- Send this message to your friends;
- Your friends have to join the room – they need to paste the received access link in the command row of the browser and to press the button “Join”. When the friends have joined the room, their number appears to the left of the “Invite” button;
- Launch the video by clicking on the player with the left mouse button;
- Enjoy together synchronized audio and video playback.
LINKS TO 8 WEB SITES THAT ARE FREE TO USE BUT REQUIRE REGISTRATION
RABBIT. You have to register account here, but your friends can tune in without a Rabbit account. All they need is your invitation.
Rabbit differs from all the web sites listed here because users can share the browser’s window. This enables users to synchronize all sources of content! What does that mean? You can sync for example not only Youtube video, but even games, your videos, documents, pictures and more.
If you want to invite friends to a Rabbit session, simply send them your room’s URL. All the users of the room are able to chat with each other via text or video. Something more. Rabbit allows users to not only see the same thing at the same time but also to take control with the click of a mouse.
If you wish you can install a Chrome extension for Rabbit that makes the things even easier.
LETS GAZE. To watch together online here, you can invite friends with your Facebook account, Google Account, or another already registered account. Then create a room and send the room access link to another person. That’s it. Now both of you can start streaming synchronized videos. While this is wonderful for a long-distance date night, there is no possibility to invite more than one person to watch together.
CYTUBE. Here you have to register user account. After registration you can create a channel. The server plays links from Vimeo, YouTube or DailyMotion and your friends will watch exactly the same part of the video where you are at the moment.
NETFLIX PARTY – this plugin for Google Chrome allows to watch Netflix together with Netflix account. The plugin needs to be installed on one computer only. This means that who doesn’t have a Netflix subscription can still be invited to join your room.
Install the extension, navigate to Netflix and choose something to watch. Pause the loaded video and click on the red “NP” button in the top-right corner of the browser’s window. This action generates a unique link that you can send to other’s.
How was mentioned above, to use Netflix Party you have to watch your videos through Chrome. This means that you can use the built in Chrome extension to cast your videos to your TV. Great possibility from Google Chrome, isn’t it?
PLUG DJ – also requires registration.
FACEBOOK WATCH PARTY. Start by logging into your Facebook account. Then create a group for the people you like to watch with. The other steps are:
- Go into your new group and click Watch Party;
- Click Add Video and search for the content you’d like to stream;
- Click the Add to Queue button next to the desired clips;
- Give a name and description of your party;
- Invite some members of the group to join the party.
SYNAPTOP – the site offers synchronized video viewing, but also requires registration.
MASHME TV – you have to login here with your Tweeter, Google, Facebook or email account.
INSTASYNC – the site offers synchronized video viewing and chat. If you’d like to have all the features (adding videos, voting, and profile) you must register. If you don’t want, simply visit any created room you’d like and you can begin chatting as an unregistered user.
Each TV station offers life channels that you and your friends can watch in real time and on your tablet, mobile phone or desktop computer. But is clear that you can’t use TV stations to watch video from other sources. TV stations are not a subject of these posts.
There are some downloadable applications to watch together online by the help of android and I-phone devices. This is not a subject of these posts too. Such examples are “Rounds Video Chat, Call & Text” or “ooVoo” video conferencing APP.
Beginner’s guide how to watch video together online
Synchronized video and audio playback using Skype for Windows

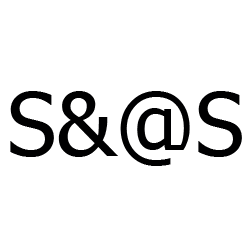














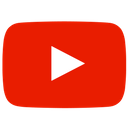 Vimeo
Vimeo Facebook
Facebook
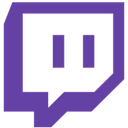 Dailymotion
Dailymotion Gfycat
Gfycat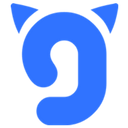
 Mixcloud
Mixcloud W2gSync
W2gSync